MPEG-4 Part 14 files (MP4) are capable of storing multimedia such as audio, video, and subtitles. This file type is commonly used by Apple and other producers of mobile products which allow audio, still images, or video. This includes but is not limited to: audio books, songs, movies, videos, photos, and podcasts. MPEG-4 audio (.mp4.m4a) is recommended by Microsoft for PowerPoint 2016 (Windows and Mac), PowerPoint 2013 and Powerpoint for mobile devices. MP4 audio gives you better sound and, usually, more compact file sizes than MP3. We regularly convert MP3 audio to MP4 for our portable music collection, see below for more info. Apple apps such as QuickTime Player, Photos, and Keynote work with many kinds of audio and video formats. Some apps prefer specific formats, but QuickTime movie files (.mov), most MPEG files (.mp4,.m4v,.m4a,.mp3,.mpg), some AVI and WAV files, and many other formats usually work in most apps without additional software.
- Office 2016 For Mac Ppt To Mp4 Audio Works
- Office 2016 For Mac Ppt To Mp4 Audio Workstation
- Office 2016 For Mac Ppt To Mp4 Audio Workstation
- Office 2016 For Mac Ppt To Mp4 Audio Workstations
- Office 2016 For Mac Ppt To Mp4 Audio Workshop
Dec 28, 2020 • Filed to: Photo/Video/Audio Solutions • Proven solutions
While PowerPoint is a highly resourceful and efficient application, there are times when its users encounter issues like this. You might already know that you can embed all kinds of media files in your PowerPoint documents. Though, there are times when an issue like video cannot play in PowerPoint is encountered. To help you fix this, I have come up with this detailed guide, including various solutions to the PowerPoint video not playing automatically problems.
Part 1: Video Cannot Play in PowerPoint: The Possible Scenarios
Before we get into the details and discuss the possible solutions for video not playing in PowerPoint 2016/2018, let's consider its common scenarios.
Case 1: Inserted Videos Not Playing in PowerPoint
This is a more common issue, in which an embedded or an inserted video in the presentation doesn't play. In this, we often get a dedicated error prompt stating that the embedded video in PowerPoint is not playing.
- It can cause if the video is not embedded correctly in the presentation.
- If you are trying to embed a YouTube video that is no longer available, then you can encounter this issue.
- You could have entered the URL of the video instead of its embedded link.
- The playback option for the video could be disabled in PowerPoint.
- There might be any other issue related to the PowerPoint application, its temp data, and so on.
- The video format might not be supported by PowerPoint, causing the error.
Case 2: Original Video Is Not Playing
Apart from the embedded media file, chances are that the original video might not be playing in PowerPoint too.
Office 2016 For Mac Ppt To Mp4 Audio Works
- The video that you have inserted in the presentation could be corrupt or damaged.
- The file might have some missing fragments.
- The video can have syncing issues between its audio and picture components.
- The meta or the header of the video file could be compromised.
- The location where the video is stored could be corrupt as well.
Part 2: How to Fix Embedded Videos Not Playing in PowerPoint?
Without much ado, let's get to know different ways to fix the video not playing in the PowerPoint issue (for the embedded video).
Solution 1: Check the Link for YouTube Video Not Playing in PowerPoint
Apart from inserting videos from your computer, PowerPoint also lets us embed YouTube videos in a presentation. If the YouTube video is not playing in PowerPoint, then make sure the video is still there and that your system is connected to a stable network. You can also follow these suggestions to further diagnose the problem.
Office 2016 For Mac Ppt To Mp4 Audio Workstation
Step 1. Most people make the rookie mistake of copying the YouTube URL and not the embedded link. Please note that if you are adding the video URL only, then it will not load on PowerPoint.
Step 2. Once the video is loaded on YouTube, just click on the 'Share' button from the bottom of the video player and choose to get its embedding code. Later, you copy this embedding link and paste it on PowerPoint.
Solution 2: Reset the Playback Options for the Video
You might already know that PowerPoint gives us different options to play the video in the presentation. If the PowerPoint video is not playing automatically, then chances are that you could have set some other playback option for it. In this case, you can go to its Playback settings and change the autoplay feature.
Step 1. Just open the file in PowerPoint and click on the video that is not playing automatically.
Step 2. This will enable various Video Tools in the ribbon (navigation bar) that you can browse and select the 'Playback' feature.
Step 3. From the displayed options to play the video, go to the 'Start' feature to select how you wish to load the video. You can choose to play it automatically, after a click, or after a click sequence.
Step 4. Make the needed changes for the video playback and check if it fixes the video cannot play in PowerPoint error or not.
Solution 3: Optimize Media Compatibility in PowerPoint
Although PowerPoint supports all the major video formats like MP4, MPEG, and AVI, chances are that some videos might encounter compatibility issues. If you are getting the PowerPoint embedded video not playing due to any compatibility issue, then this would fix the problem.
Step 1. In case the video is not playing in PowerPoint, then first launch the application, and open your presentation in it.
Step 2. Now, go to its main menu and navigate to its File > Info section and select the Optimize Compatibility feature.
Step 3. The application will automatically detect the inserted video files and will optimize them to make sure you won't encounter any compatibility issues.
Solution 4: Clear All the Unwanted Temporary Content
If your Windows system has accumulated a lot of temporary data in it, then it can cause unwanted issues on your computer. Though, this simple drill would be able to fix the PowerPoint video not playing automatically issue.
Step 1. Firstly, go to the Start menu on your system and launch the Run prompt from here.
Step 2. As the Run prompt will open, type the %temp% command and press enter.
Step 3. This will open the TEMP folder on your system, letting you select the temporary data on your system and delete it.
Step 4. Besides that, you can also go to the Windows drive and search for the '.tmp' string. This will let you search for temporary files on your computer and delete them.
After deleting the temporary data, restart your system, and load the presentation on PowerPoint again to check it.
Part 3: What to Do When Video Files Cannot Play or Gets Corrupted?
Now when you know how to fix the embedded video in PowerPoint not playing issue, let's move to the second scenario. If the PowerPoint video is not playing automatically, then chances are that the video itself could be corrupt. In this case, you need to first repair the video and then embed the functioning file on your presentation again. For this, you can use Wondershare Repairit Video Repair, which is an exceptional video repairing application. It provides a user-friendly DIY solution that you can implement if your PowerPoint video does not play.
- Wondershare Repairit can fix almost all kinds of errors and issues in a video file, like error code 224002. This includes corrupt video, missing header, a metadata problem, and more.
- You can also fix all kinds of playback issues in the video like missing fragments, blurry images, sound not syncing, distorted pictures, etc.
- Presently, the application supports all the leading video formats like MP4, MOV, MPEG, FLV, AVI, MKV, and more.
- There is a provision to load multiple videos at the same time and preview the results before saving the repaired video.
- If the standard video repairing algorithm won't meet your requirements, then you can try its advanced repairing as well. It will take more time, but the video repairing results would be far better.
Once you have downloaded Wondershare Repairit Video Repair on your system, you can follow these steps to fix the video not playing in PowerPoint 2010/2012/2016/2020 issue.
Step 1: Load the corrupt videos to the application
Firstly, just launch the Wondershare Repairit on your system and add the corrupt videos to it. You can just drag-and-drop the corrupt video or click on the add icon so that you can browse the files and load them here.
Step 2: Start the video repairing process
Once the corrupt videos are added, you can view their details like their name, size, path, etc. If you want, you can add more videos here to delete anything from the list. Once you are ready, click on the 'Repair' button to start the process.
Step 3: Preview and save the repaired videos
Since it might take a while for the tool to repair your videos, you can wait for the process to be completed. In the end, you can preview your videos in the native interface of Wondershare Video Repair and save them to a trusted location.
Step 4: Perform an advanced video repair (optional)
If your video has been severely corrupted, then a standard scan might not fix it. In this case, click on the 'Advanced Video Repair' option to add a sample video here. Please make sure that the sample video must be shot on the same device as the corrupt file. Also, it should be of the same format so that the application can keep it as a reference.
Office 2016 For Mac Ppt To Mp4 Audio Workstation
Although the tool will take more time to perform advanced video repair, the results would also be better. Similarly, you can preview the results of the advanced repair and go to a trusted location to save your repaired video file.
That's it! Once the video is fixed, you can try to insert it into your document again and fix the PowerPoint embedded video not playing issue.
Part 4: Tips to Play and Embed Videos in PowerPoint
If you cannot play video in PowerPoint, then the above-listed five solutions would be able to fix it. Besides that, you can consider implementing the following suggestions to avoid the video not playing in the PowerPoint issue.
How Do You Embed A Video?
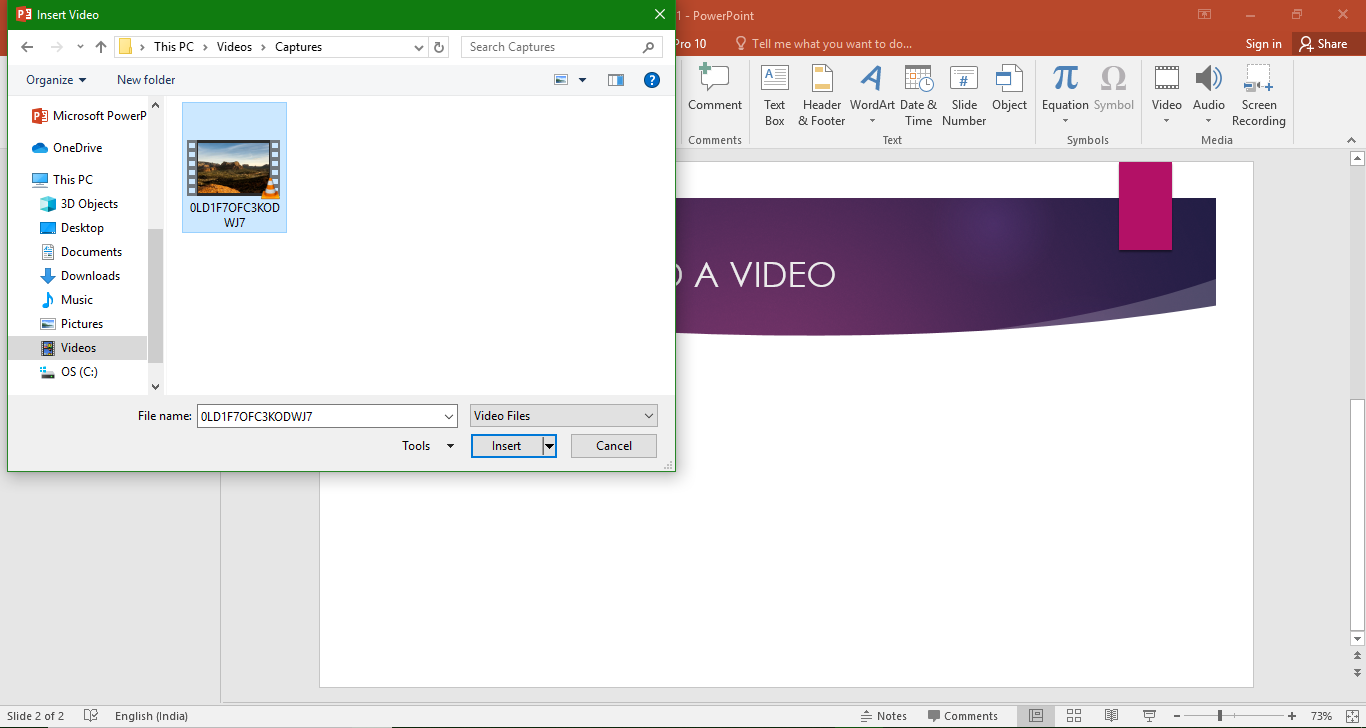
To avoid the video cannot play in the PowerPoint scenario, make sure that you embed the file correctly. For this, launch PowerPoint and load your document on the application. Now, go to the Insert tab from its navigation menu and click on the 'Video' feature. From here, you can choose to insert a video from your computer or just insert its embedded link.
What Video Formats Work with PowerPoint?
Presently, PowerPoint supports all the leading video formats like MP4, MPEG, AVI, ASF, and SWF. Although, Microsoft recommends to add MP4 files in the documents. You can also include files with AAC and H.264 encoding.

How to Prevent Videos from Not Playing in PowerPoint Issues?
Lastly, I would recommend these steps to make sure you won't encounter the PowerPoint presentation video not playing problem.
- Make sure that you only insert videos in PowerPoint that are compatible with the tool.
- Try to play the video in advance to ensure the file is not corrupted.
- Avoid adding FLV or any other flash content in PowerPoint as it can often lag or cause compatibility issues.
- Also, check the size of the embedded video and go to your PowerPoint's Tools section to ensure the application can accommodate the file.
- While inserting a YouTube video, make sure that the video is not private and that it will be available on the server in the future.
This brings us to the end of this extensive guide on how to fix the video not playing in PowerPoint issue. As you can see, I have listed two major scenarios for PowerPoint video not playing automatically with 5 different solutions. You can try the listed methods if the embedded video in PowerPoint is not playing. Though, if the video is itself corrupted, then you can try Wondershare Repairit. It is an exceptional video repairing application that can fix all kinds of corrupt and damaged videos in no time.
Office 2016 For Mac Ppt To Mp4 Audio Workstations
Fix Media File Issues
Office 2016 For Mac Ppt To Mp4 Audio Workshop
- Recover & Repair Photos
- Recover & Repair Videos
- Recover & Repair Audio
- Recover & Repair Cameras
