CloudApp is also a Video Recorder with Webcam
Launch Screenshot app by pressing Command + Shift + 5 This will show a control bar at the bottom of the screen. You can use it to record videos on Mac or take a screenshot. To record the complete Mac screen, click on the solid square box with a circle in the corner Record. Screen recording is simple on Mac. You no longer have to rely on QuickTime to record screens. Instead, you bring up the same toolbar as you do for screenshots. Press Command + Shift + 5 on your keyboard to bring up the screenshot toolbar. Icecream Screen Recorder is an easy-to-use free screen recording software that enables you to record any area of your screen or save it as a screenshot. Record apps and games, video tutorials, webinars, live streams, Skype calls and much more. You can record screen along with audio and webcam. Take a Screenshot of Your Entire Screen. Let’s start with those keyboard shortcuts.
Static images are powerful but capturing a video is where the real advantages are found. CloudApp stores and sends all of your content through the cloud at the speed of light. Trying to save, upload, and send a bulky video file in the traditional way is troublesome. CloudApp users can capture video on their screen and send it with a single click, or add a personal touch with a webcam recording. Communicate with video and move onto your next task. If you are a productivity guru, you are going to love this feature.
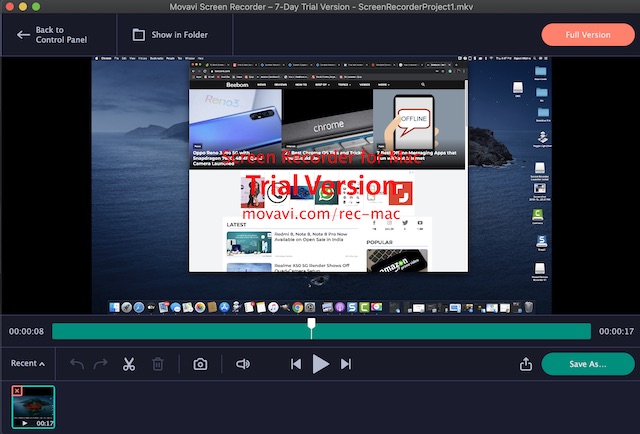
Supercharge Your Screenshots with Annotation
Screen Recorder For Mac Download
Unlock the true potential of your screenshots by editing them. Add text, emojis, arrows, and shapes in seconds with the screenshot annotation tool features. Annotating a CloudApp screenshot is effortless. A few clicks and it’s done. Don’t tell someone what you need or want, show them!
Screen Recorder For Mac
How to Download CloudApp's Screenshot App

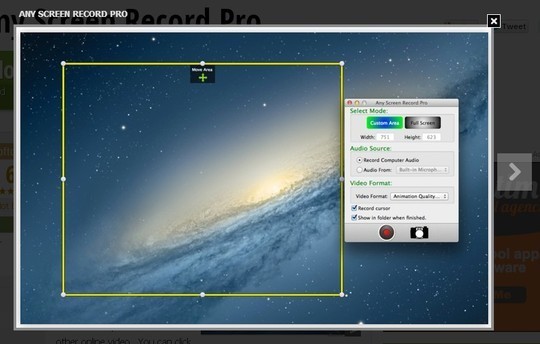
To start harnessing the power of CloudApp screenshot capture tool:
Screenshot Recorder For Mac Download
- Download and install CloudApp (Available for Mac and Windows, iOS and Chrome)
- Through your web browser’s download folder, select and download the CloudApp.msi file
- If CloudApp does not immediately open, search for and select “CloudApp” on your computer
- Create a free CloudApp account when prompted and enjoy a 14-day trial!
How to Capture a Screenshot with CloudApp
To capture a screenshot, simply go your Mac toolbar or your Windows utility section at the bottom and click on the CloudApp icon. From here you can choose to take a screenshot, record HD video, edit an image, or even create a GIF. Ready to capture? Position your mouse near the content, click and drag. Your screenshot is now ready to send with an automatically generated link. It’s easy as 1, 2, 3...
1.Click the CloudApp icon

2. Select the screenshot option
3. Click, drag & drop, and send
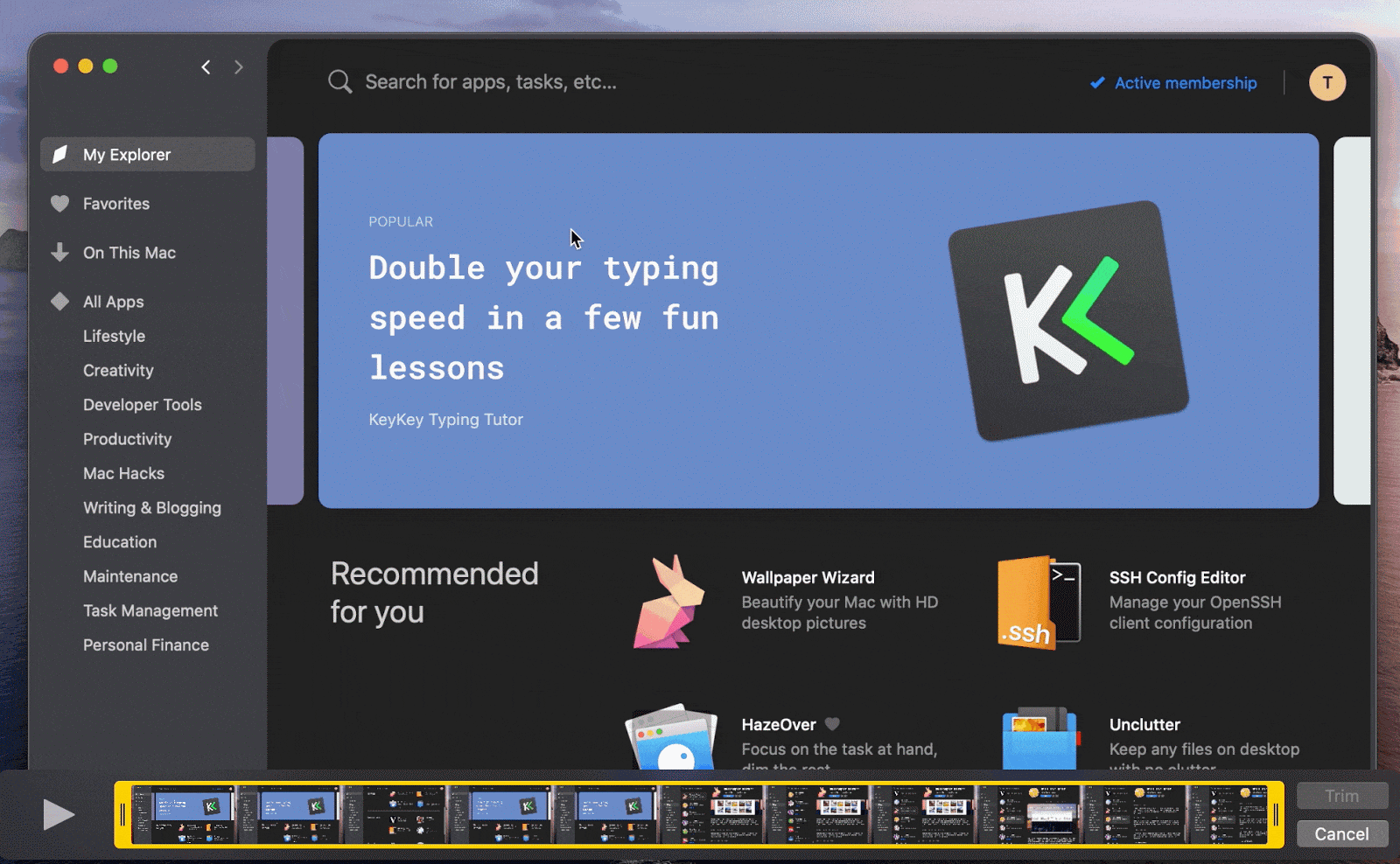
Put the Power of CloudApp on Your iPhone or Chrome
For industry leaders and disruptors, business doesn’t stop at the desk. Take the power of CloudApp’s screenshot app with you everywhere on your iPhone or via our Chrome Extension. Capture pictures, record your screen, and send large files in seconds. The days of running out of storage on your laptop or iPhone are over. Life is better in the cloud.
It’s Time to Embrace Your Role as an Industry Leader
CloudApp users operate in a wide range of industries. It doesn’t matter if you are in sales, web development, or design -- if you are reading this, you have exceptional standards. Old methods won’t cut it. Wasting time and mental energy isn’t an option. The future of digital communication is found through efficiency and pure speed. The future is in the cloud. Get started by registering for a free CloudApp account and take your visual communication to the next level.
Over 4 million people trust CloudApp
